- How To Get Google Browser Back
- How To Get Google Browser Back
- Chrome Download And Install
- Make Google My Internet Browser
Search is a versatile feature in Windows 10. This tool allows you to browse files or programs on your computer, answer basic questions using Cortana, Microsoft's personal assistant tool, and browse the web. The latter feature is what we will be focusing in this blog. By publishing this article, I do not intend to make a statement about which search engine or browser is better. It is simply a way for users to customize their PC so that it aligns with their search preferences.
Chrome didn't become the most popular web browser in the world by accident. Sure, having Google fund the browser doesn't hurt, but plenty of Google apps have failed. Chrome's blazing speed, simple interface, syncing across multiple devices, and wide-range of extensions are what separates it from the competition. The most reliable thing to do with this web browser is to access Google search. How to Disconnect From the Switch Internet Browser When you're done using the Switch's browser, press the Back button on your Nintendo Switch until you reach the DNS Settings page.

Browsing the web is one of the most important features in a modern PC user, but Microsoft restricts web searches in the taskbar to use it's own search engine, Bing, and will use the Microsoft Edge browser by default for any web links. How we take screenshot in pc. Many Windows users install Google Chrome or another alternative to Microsoft's default browser, and the best way for them to search the web with Windows 10 would be if it was using their preferred browser and search engine combo.
How To Get Google Browser Back
This How-To will mainly focus on using the search feature with Google search on Google Chrome. Again, I do not mean this article as an endorsement of one browser / search combo over another, and will specifically reference Google Chrome, because it is the most widely-used browser in the United States, and can re-direct searches using specific extensions not available on other browsers.
Step 1: Change Default Browser
First make sure you have Google Chrome browser installed on your Windows 10 machine.
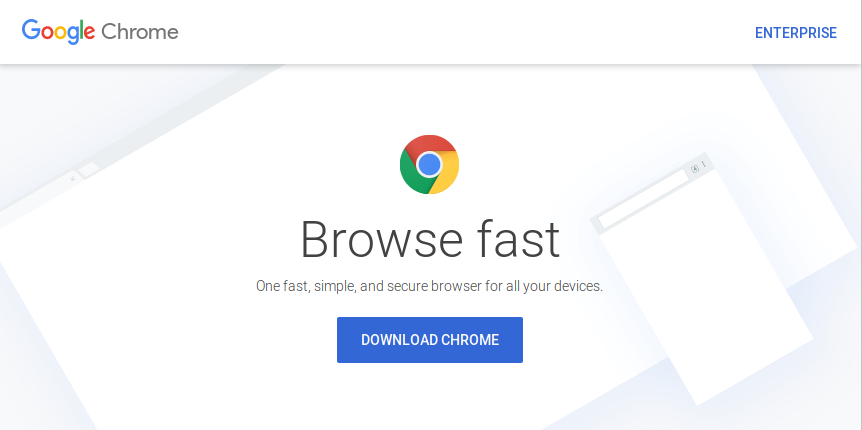
Browsing the web is one of the most important features in a modern PC user, but Microsoft restricts web searches in the taskbar to use it's own search engine, Bing, and will use the Microsoft Edge browser by default for any web links. How we take screenshot in pc. Many Windows users install Google Chrome or another alternative to Microsoft's default browser, and the best way for them to search the web with Windows 10 would be if it was using their preferred browser and search engine combo.
How To Get Google Browser Back
This How-To will mainly focus on using the search feature with Google search on Google Chrome. Again, I do not mean this article as an endorsement of one browser / search combo over another, and will specifically reference Google Chrome, because it is the most widely-used browser in the United States, and can re-direct searches using specific extensions not available on other browsers.
Step 1: Change Default Browser
First make sure you have Google Chrome browser installed on your Windows 10 machine.
Next, go to the bottom left and click the windows icon. From here, you can access the Windows search. Type 'default' and you should be provided with an icon for 'default app settings.' Alternatively, you can open the settings app and navigate to System, then Default Apps.
From here, scroll down to the 'Web browser' section, and make sure that Google Chrome is selected.
At this point, any web search through the Windows search feature will open in Google Chrome (or your browser of choice). However, these links will still be performed using Bing, while the majority of people use Google as their default. Redirecting Bing searches to Google will be handled via a Google Chrome extension in the next step.
Step 2: Download an extension to redirect Bing queries to Google
To re-route searches from Bing to Google in the Windows search bar, you can use a third-party extensions, Chrometana. Chrometana will automatically redirect bing searches to your prefered search engine when you type in a query and are presented with an option that says 'see search results.'
That's it! From now on, any web search in the Windows search bar will open up a new Google search in Google Chrome. Hopefully you find this feature useful to you and allows you to browse the web the way that works best for you.
The Google Analytics tool is full of amazing web traffic reports that you will not see in any other free web analytics tool. Google Analytics is improving itself rapidly on a regular basis and every month, you can see some amazing reporting features being introduced with the tool. Now, we will just go through a simple and useful free online video tutorial on Google Analytics that helps you on how to take the reports for the browsers that drive traffic to your website.
These days, there are different browsers that are being used globally. The emergence of the latest mobile phones and tabs have seen a huge spike in the browser varieties and chance, you can see website traffic coming from different browsers. Some of these browsers are not even heard by us so far.
In Google Analytics, there is an option to get the details for the browsers from which the traffic is coming to the website. This might not have a great impact on deciding the effectiveness of the traffic coming to a website, but still, it is a useful metric that can be used in various ways.
This report can give a clear indication of the usability of the websites in different browsers. If the website is not working fine with any of the browsers, it will be reflected in the Google Analytics report. And hence the browser data can also be used to improve the quality of the website if they are interpreted properly.
How To Get Google Browser Back
So, we will just have a look into how we can get access to the browser details report from Google Analytics. This one is also a pretty easy one and does not need to drill too deep into the analytics reporting features. It can be accessed with a few mouse clicks. So below are the steps for getting the browser details report for a website from Google Analytics.
- Sign in to your Google Analytics account
- Go to the left-hand side of the dashboard report.
- Click on 'Audience'.
- Under 'Audience', click on the 'Technology' link.
- Click 'Browser & OS' under 'Technology'.
- Now, you will be able to see the Google Analytics report for the browsers driving traffic to your website.
Chrome Download And Install
The below given Google Analytics video tutorial will give you a better understanding of how to get the browser details from Google Analytics.
That is all, and now you have got the details for the browsers from where your website is getting traffic from. Based on this report, you can make whatever decisions that you want to get implemented on your website.
You can also download the report on your system so that you can use it for further customization or creating your own report dashboard.
Make Google My Internet Browser
You can also get more details regarding the browsers such as its location, landing page, bounce rate, average time spent, etc.
Related posts:
