Alt+PrtScn: If you press the Alt button and the PrtScn button at the same time to take a screenshot, then it will take a screenshot of a single window that you are currently working on. For this, just select the window once to make sure that it is in focus, and then press both of these keys. Here is a simple guide that will help you to know how to take screenshots on your windows. In fact, there are many tools and option to take a screenshot from windows 10 PC. Let's have a look at the different methods here. Method 1: Print Screen. Probably almost all of you do this easiest and the simple way when you want to take a screenshot.
Windows 10 provides several ways to take screenshots of your entire computer screen, or just select parts of it.; The fastest way to take a screenshot on Windows 10 is by pressing the 'PrtScn.
There are several methods to take a screenshot on Windows OS. All of them are better one another for capturing screenshots in different ways. Either for printing the entire screen or just a window, there are some built-in functions inside Windows itself.The prtscn key is the easiest shortcut to copy the picture of the screen to the clipboard for pasting it in some image editor programs for saving. Enough of introductions and let's directly get into the different ways to capture screenshot in Windows.
How to Take a Screenshot on Windows
We are going to look into the official methods for taking screenshots in Windows. Later we will look into the external methods or tricks for this.
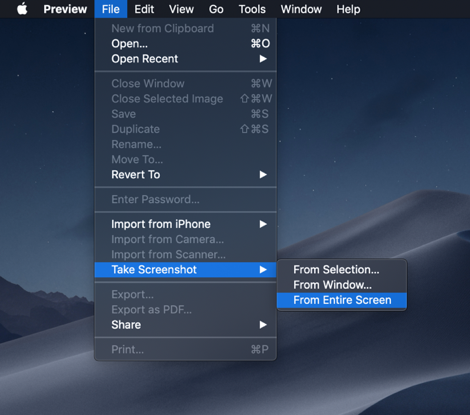
How to take screenshot of the entire screen in Windows
If you ever wanted to capture the full screen of your PC, it is extremely easy to do so.
- Setup the screen or navigate to where you wanted to get a screenshot.
- Just press PrtScn (Print Screen) key on your keyboard.
- Now, open some image editing programs such as Photoshop or Paint. Paint will be available in almost of the Windows versions.
- After opening the application, just press Ctrl+V for pasting the screenshot.
- Then save it to any location as you usually do.
How to capture a Window
There may be situations where you just need the image of a single opened window instead of the entire screen. To do this, follow these steps.
- Open the window that you want to take a screenshot of.
- Hold down Alt+PrtScn.
- Now, the image of the Window will be copied to the clipboard.
- As you've seen in the previous method, just open an Image editor program such as Paint and paste it there and take the output.
How to print screen using Snipping Tool in Windows
There is a built-in screenshot software coming with the Windows Vista, 7, 8 and 10 versions. The snipping tool allows taking screenshots in a much easier and convenient way. To have a picture of the monitor using the snipping tool, follow these steps.
- Go to start and type 'Snipping Tool' and you will find an option. Click on it.
- Now, select the snipping mode by clicking on the arrow next to the 'New' button.
- Also be sure to adjust the snipping settings by going to the 'Options' menu.
- After configuring all the settings, click on the New button.
- Now, select the area for the screenshot either by dragging the mouse. (The full-screen snip will be automatically created without needing to select the portion.)
- The snipping tool will bring a new window where you can make changes to the screenshot. Make necessary changes if any.
- Save the screenshot by clicking on the floppy icon on the window.
That's it, now you have a screenshot of the area that you've selected.
Extra methods to Print Screen on Windows
These are the most used and easiest methods to take screenshots in Windows OS. As already mentioned, now let's have a look at the additional methods for this. We will use some software for screenshot capture as well as some online tools.
Capture screen using extensions
There are numerous Chrome and Firefox extensions available that helps to take screenshots right from your browser. These types of extensions are useful for those who often need to take screenshots of webpages or the selected area in websites. Below are some of the best browser extensions to take screenshot.
For Chrome
For Firefox
How To Take Good Screenshots
All of them has almost same procedure for printing the browser screen. You just have to click on the extension icon, and it will display a bunch of options for you.
Third-Party Software to Capture Screen in Windows
You could also utilize external software for taking screenshots in Windows. We will explain how to use them in the coming articles. So stay tuned to our website.
- Snagit – (Read Snagit Review)
Search queries on taking screenshot in Windows
Here we listed some of the most searched queries related to the topic. It will help you to solve your doubts if you have any of those questions too. How to copy steam games.
Screenshot on Windows 10/Windows 7/Windows 8
The steps are no different in any of the windows versions including the Windows 10, 8, and 7. All of the methods can be used in any of the Windows versions except XP, and Starter versions.
How to screenshot on Dell/HP laptop
The computer or laptop brand doesn't alter the steps too. It will work on any of the PCs of Sony, Dell, HP, Lenovo, Asus, Toshiba, etc.
Where are my screenshots located
If you've used the normal PrtScn button and saved using an editor, the screenshot will be saved to the selected location. If you've used the Win+PrtScn keys, the screenshots will be saved to the 'Screenshots' folder in 'Pictures' folder on 'Library.'
Print screen not working Windows 10
There are no known reasons for this problem. It might be due to some problems with the operating systems files or to the keyboard itself. Just try disconnecting and reconnecting your keyboard or restarting the PC or laptop. It may solve the problem. If your keys are not working, you may either use software for the purpose or can use the virtual keyboard in Windows.
Home prt sc button
Yes. In some laptops or keyboards, you might have the same button for both 'Home' and 'Prt Sc.' In this case, you have to take a screenshot without PrintScreen button right? Just using the Win+PrtScn buttons will do the job in most of the cases. If it is not working, go for the snipping tool or screen capture software.

How to take screenshot of the entire screen in Windows
If you ever wanted to capture the full screen of your PC, it is extremely easy to do so.
- Setup the screen or navigate to where you wanted to get a screenshot.
- Just press PrtScn (Print Screen) key on your keyboard.
- Now, open some image editing programs such as Photoshop or Paint. Paint will be available in almost of the Windows versions.
- After opening the application, just press Ctrl+V for pasting the screenshot.
- Then save it to any location as you usually do.
How to capture a Window
There may be situations where you just need the image of a single opened window instead of the entire screen. To do this, follow these steps.
- Open the window that you want to take a screenshot of.
- Hold down Alt+PrtScn.
- Now, the image of the Window will be copied to the clipboard.
- As you've seen in the previous method, just open an Image editor program such as Paint and paste it there and take the output.
How to print screen using Snipping Tool in Windows
There is a built-in screenshot software coming with the Windows Vista, 7, 8 and 10 versions. The snipping tool allows taking screenshots in a much easier and convenient way. To have a picture of the monitor using the snipping tool, follow these steps.
- Go to start and type 'Snipping Tool' and you will find an option. Click on it.
- Now, select the snipping mode by clicking on the arrow next to the 'New' button.
- Also be sure to adjust the snipping settings by going to the 'Options' menu.
- After configuring all the settings, click on the New button.
- Now, select the area for the screenshot either by dragging the mouse. (The full-screen snip will be automatically created without needing to select the portion.)
- The snipping tool will bring a new window where you can make changes to the screenshot. Make necessary changes if any.
- Save the screenshot by clicking on the floppy icon on the window.
That's it, now you have a screenshot of the area that you've selected.
Extra methods to Print Screen on Windows
These are the most used and easiest methods to take screenshots in Windows OS. As already mentioned, now let's have a look at the additional methods for this. We will use some software for screenshot capture as well as some online tools.
Capture screen using extensions
There are numerous Chrome and Firefox extensions available that helps to take screenshots right from your browser. These types of extensions are useful for those who often need to take screenshots of webpages or the selected area in websites. Below are some of the best browser extensions to take screenshot.
For Chrome
For Firefox
How To Take Good Screenshots
All of them has almost same procedure for printing the browser screen. You just have to click on the extension icon, and it will display a bunch of options for you.
Third-Party Software to Capture Screen in Windows
You could also utilize external software for taking screenshots in Windows. We will explain how to use them in the coming articles. So stay tuned to our website.
- Snagit – (Read Snagit Review)
Search queries on taking screenshot in Windows
Here we listed some of the most searched queries related to the topic. It will help you to solve your doubts if you have any of those questions too. How to copy steam games.
Screenshot on Windows 10/Windows 7/Windows 8
The steps are no different in any of the windows versions including the Windows 10, 8, and 7. All of the methods can be used in any of the Windows versions except XP, and Starter versions.
How to screenshot on Dell/HP laptop
The computer or laptop brand doesn't alter the steps too. It will work on any of the PCs of Sony, Dell, HP, Lenovo, Asus, Toshiba, etc.
Where are my screenshots located
If you've used the normal PrtScn button and saved using an editor, the screenshot will be saved to the selected location. If you've used the Win+PrtScn keys, the screenshots will be saved to the 'Screenshots' folder in 'Pictures' folder on 'Library.'
Print screen not working Windows 10
There are no known reasons for this problem. It might be due to some problems with the operating systems files or to the keyboard itself. Just try disconnecting and reconnecting your keyboard or restarting the PC or laptop. It may solve the problem. If your keys are not working, you may either use software for the purpose or can use the virtual keyboard in Windows.
Home prt sc button
Yes. In some laptops or keyboards, you might have the same button for both 'Home' and 'Prt Sc.' In this case, you have to take a screenshot without PrintScreen button right? Just using the Win+PrtScn buttons will do the job in most of the cases. If it is not working, go for the snipping tool or screen capture software.
How do you do a screenshot on a PC
There is no need to ask such a question. A PC is usually referred as a computer which runs on the Microsoft Windows OS. So, any of the above-mentioned methods will flawlessly work on any PCs.
How To Take A Screenshot On Laptop
Now you know to capture computer screenshot with or without external tools. So, go and give a try to these handy tips and tricks. Alternatively, have a look at our article on how to take a screenshot on Mac.
