Discord Text to Speech – How to Use Discord TTS (Step-by-Step Guide)
The Discord text to speech function can be a great way to add variety and impact to your text messages. With Discord, you can activate text-to-speech using a simple slash command while typing out your message. However, you will likely have to enable the feature first, depending on your current user settings. Also, you should be aware that if others have the feature disabled, they won't be able to hear what you say.
You can now start the voice chat session on Discord with your voice changed. Note: Please notice that as long as the Voice Changer Software 8.0 (Diamond Edition) is On, the morphing effects will be applied to your voice automatically. To be back to normal instantly, you will just need to turn the voice changer software off. Open the Discord application on your computer. Click on the Settings icon on the top right corner. This will open the App Settings section. Under Voice & Video, change the input device using the drop down menu. After selecting the default devices, adjust the input volume for your microphone. Check if still Discord is not detecting mic. Commands 'tts: plays a tts message in voice chat 'speakers: list of supported speakers 'translate: translates text from one language to another 'help: displays help for the bot 'commands: displays the full list of commands 'stop: stops the currently playing audio 'leave: leaves the voice channel 'about: information about the bot 'prefix: changes the current prefix. For a server, changing voice regions is pretty simple. If you'd like to change the server's voice region, you'll need to either be the Server Owner or have a role with Manage Server permissions enabled. Remember - If you don't have the right permissions on your role, some of these options may not appear. If you're a streamer, then it's a highly valuable feature as it allows you to change your voice and stream at the same time. Discord Voice Changer for iOS Call Voice Changer IntCall. With over 10 Million downloads on the app store, Call Voice Changer IntCall is the funniest app you'll find on the app store.
Those who already use Discord know what a useful and fun tool it can be. The app was originally designed with gamers in mind. But, Discord now encourages communities and group chats to form around pretty much every type of fandom or subject. The uses are endless – everything from humorous rants to training guides. This broad usability is great. Unfortunately, you can run into some communication issues sometimes. There can be language barriers, accessibility issues, and recipients disabling the function. Nevertheless, Discord has text and voice channels currently available. So now, anyone can give a text channel voice capability. It's simple to do with the Discord text to speech (TTS) feature. Here's a step-by-step guide on how to enable Discord TTS and make sure it's working.
How to use Discord Text to Speech
Before you can use text to speech, you need to enable it. To do this, you'll need to take the following steps:
- Open Discord on your Mac or PC, and then click the gear icon in the bottom-left, near your username.
- Settings – Clicking the gear icon will open your settings. In the sidebar on the left, click 'Notifications.'
- Text-to-Speech Notifications – Scroll down this page until you find 'Text-to-Speech Notifications.' Underneath it, click either 'For all channels' or 'For currently selected channel.' The former will make it so you hear every text-to-speech message sent in every server and channel, while the latter will restrict it to the channel you currently have open.
- Text & Images – Next, click 'Text & Images' in the sidebar.
- Enable Discord TTS Command – Scroll down to 'Allow playback & usage of the /tts command' and toggle on the switch next to it. Text-to-speech is now enabled.
Once enabled, use text-to-speech to hear your own messages and verify everything is working properly:
- Open Discord – Then navigate to the channel you want to send a voice message in.
- Type '/tts' – This should be followed by a space, and then your message.
- Send the message.
You'll then see the message appear without the slash command. But, users of the channel will hear your message read aloud by a voice bot.
TTS follows the default system settings of how Discord is being used. Internet browsers such as Chrome or Firefox have a different Text-to-Speech reading bot than Windows or Mac do. Depending on what platform you're using, you'll be hearing different TTS voices! The TTS option in the Text & Images tab is completely separate from the TTS options in the Notifications tab. If a user has TTS notifications enabled like in method one, they will hear your sentences written in TTS, regardless of what TTS settings you've selected. Similarly, if they disable TTS notifications, they won't hear your sentences read in TTS at all. (Source: support.discord.com)
Discord TTS – Discord Text to Speech not Working
Discord is used for chatting and is available in desktop and mobile versions. You can play messages in a chat using Discord TTS on the desktop version. Discord TTS does not work on the mobile version. The voice can be changed to different sounds and accents from within the application. But, sometimes this TTS function stops working and the user cannot hear TTS bot sounds in a chat.
Discord text to speech (TTS) may stop working for a number of reasons. Failure may be due to outdated Windows or if you are using a speaker configuration other then Stereo. The app may also not work if TTS notifications are set to Never. These are common problems in Discord and can be fixed using easy workarounds. Before trying any solutions, make sure you are using the latest updated version of the Discord app.
Disable and Enable Discord Text to Speech
Discord TTS not working could be the result of a simple communication or software glitch. To rule that out, it will be a good idea to switch off TTS and then turn it back on. This will reset all the temporary settings and configurations stored in the application.
- Launch your Discord app.
- Click on theCog icon located to the right of the user panel (just below the channel window) to open the User Settings.
- Select Text & Images.
- In the right pane of the window, scroll down to the Text to Speech
- Toggle the switch of Allow playback and usage of /tts command to off.
- Save your changes and exit Discord.
- Re-launch Discord and repeat the above steps to enable TTS in Discord.
- Check if TTS in Discord is working properly once TTS is turned on.
Change the Never Option in TTS Notifications
If you have selected Neverfor Text to Speech notifications, then there will be no sound available within Discord. Changing this option may solve your problem For all channels or For the currently selected channels:
- Open User Settings as explained above.
- In the left pane of the window, click on 'Notifications'.
- In the right pane of the window, go to Text-to-Speech Notifications. Three options will be shown: For all channels, for the currently selected channel, and never.
- For all channels: Messages of any channel of any server will be played in TTS regardless of TTS command is used or not.
- For the currently selected channel: Only messages in the current channel will be played in TTS.
- Never: Disables text to speech and will not allow any audio for the text bot.
- Change option from Never – Enable either For All Channels or For Current Selected Channel.
- Save your changes and exit Discord.
- Re-launch Discord and check if TTS is working fine.
Update your System's Windows Latest Release
Windows is frequently updated to fix bugs and improve performance. Maybe the bug you are facing has already been patched in the latest version of Windows. There are instances of Windows conflicting with earlier versions of Discord. If that is the case, updating Windows to the latest release may solve the problem.
- Close Discord and end its task from the task manager as well (Windows + R and ‘taskmgr').
- Press Windows key and type Update. Then in the search results, select Check for Updates.
- Click on the button of Check for Updates.
- If there are updates available, selectinstall and then restart your system.
- After your system has restarted, launch Discord and check if TTS is operating properly.
Change Speaker Configuration of Your System to Stereo
If you are using a speaker configuration other then Stereo, then TTS will not be able to function. This is a known bug in the Discord community. Technically there shouldn't be any difference, but it seems that this option conflicts with the Discord App for some reason. In that case, changing your speaker's configuration to Stereo may solve the problem.
- Close Discord.
- Press Windows key and type Control Panel. Then in the search results, select Control Panel.
- Then open Hardware and Sound.
- Click on Sound.
- Select your speakers and click on Configure.
- Under Audio Channels, select Stereo and click on Next.
- Follow the instructions on the screen to complete the process of configuring Stereo audio.
- Launch Discord to check if TTS is working fine.
Discord Text to Speech – Discord TTS Frequently Asked Questions
Does the Discord Text-to-Speech feature work well?
If you don't mind hearing robotic voice notifications while using your computer, the TTS feature works pretty well. Although it is not perfect, understanding messages through the Text-to-Speech feature isn't a problem.
How to play cup pong on imessage. Unfortunately, Discord for Android doesn't offer Text-to-Speech features. Although that is the case, Discord for mobile still functions as an excellent text and voice chat app for gamers.
Up Next: How to Address a Lawyer Properly
If a person has a title, it is to your advantage to use it correctly. At the very least, they will be more interested in what you have to say. Business owners frequently deal with lawyers for a variety of matters. But, having a law degree and being a lawyer are two different things. Not every person with a law degree takes or passes a state bar exam to become a practicing lawyer. How to address a lawyer properly starts by understanding the difference between having a law degree and being licensed to practice law.
Many people recently complained about the Robotic voice issue on Discord. The users reported, they sound like a robot or they hear other voices in robotic or distorted. There can be many reasons for this problem varying from network issues on your computer, to Server issue on Discord. Whatever the reason is, In this article, we are going to discuss in detail how you can solve this issue and get rid of the robot voice on Discord.
Firstly, People thought that they might have enabled some kind of robotic voice feature on their Discord server but later on, they realized that it's an error, The issue is caused by many reasons, one of which is high ping. When a server in a particular region gets too many requests, because of a network issue you might hear a robotic voice.
Below we are listing some of the solutions to get rid of distorted sound on Discord.
Why does my Discord sound like a Robot?
Discord is known for its voice chat functionality where multiple people can connect with each other while playing games. But many times people hear or they do sound like a robot, The problem is not new as there are many different reasons because of which this issue constantly appears. Below we are listing such a few issues that might cause your discord to sound like a robot.
- High Pings on Discord
- An issue with an internet connection.
- Incorrect server location.
- Poor audio quality.
- Bandwidth consumption by other devices on the network.
- Discord High Traffic Servers.
The problem of robotic sound on Discord can be caused by any of the above-given reason(s), also it is important to know that the issue is not related to a single reason and you should try all solutions before coming to a conclusion.
Fix Robotic Voice Issues On Discord
This guide will help you to easily fix the 'I Sound like a robot' issue on Discord. This troubleshooting guide will explain to you in detail about various methods and solutions that you can apply to quickly fix this issue.
Solution #1: High Ping Discord Server
The most common reason for this issue to occur is High pings on the server you are speaking on. If the ping on your discord server is above 100 ms, you will face voice-related issues on Discord.
This issue generally occurs because of many reasons by either side, Many times due to poor network connection, High bandwidth usage, or Issues on the Discord server can cause the error.
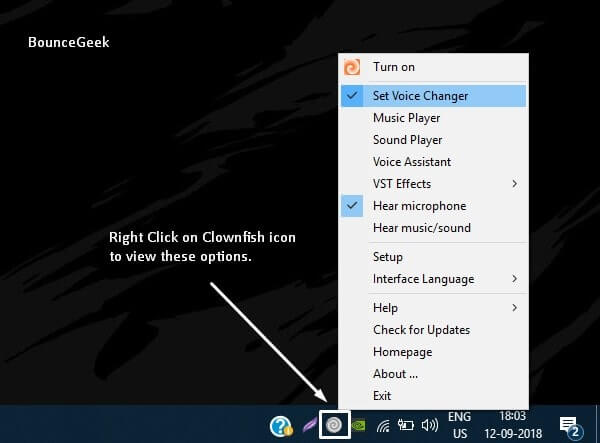
The easiest way to solve this problem is by changing your server region, you have to be an admin or should have special rights to change the location of the server on Discord.
How To Modify Voice In Discord
Follow these steps to successfully change your server region on Discord and fix the robotic voice problem on Discord.
Step #1: Open the Discord app on your Computer or go to discord.com and Sign in to your Discord account.
Step #2: Next, select the server for which you are facing the problem, click on the Server's name from the left pane, and select 'Server Settings'.
How to download microsoft excel for pc. Step #3: On the following screen, click on the 'Overview' option from the left menu, Under 'Server Region', check if the server location matches your current location, If it does not match then click on the 'Change' button.
Step #4: Select a Server near to your and click the Save changes button.
It will take some time for your server location to change, once done, check if the problem is fixed, otherwise follow the next method.
Solution #2: Poor Internet Connection
Another common reason for the Robotic voice on your Discord server is a poor internet connection. Please check if you are receiving Internet signals properly. You can do this by opening any website in a browser or switching to another device. If you are using a cellular internet connection then please make sure that you are receiving a proper cellular network in order to get high-speed internet.
You can also run the internet speed test and check if your internet connection fast.
Solution #3: Disable QoS on Discord
Discord Quality of Service (QoS) feature does not work always as expected. This feature might cause an issue that will result in a robotic voice on your discord server.
Follow these steps to disable QoS on Discord and solve the 'I Sound like a robot' on Discord problem. How to boot an os from a usb.
Voice Changer In Discord How To Download
1. Open Discord and click on the Cog icon at the bottom-left of your screen to open the user settings option.
2. Under the App settings tab, click on the Voice & Video option and use the toggle bar to disable 'Quality of Service High Packet Priority'.
3. Finally, Exit the screen and check if the issue is resolved.
Solution #4: Limit Devices on your network.
Another reason for poor internet connection might be the high number of users on a single network. If multiple devices are connected and using the same internet network as yours, there are chances that the devices are eating all the bandwidth, resulting in a bad internet connection.
You can use any net limited software or your Router's configuration to limit the bandwidth usage on your network. set the bandwidth limit as low for other devices while keeping it high for the device you are using for Discord.
Final Words!
These are the methods that you can use to solve the robotic voice on Discord issue. Even after trying the given methods, if you are still facing the same problem then you should wait for Discord to send you some updates, a lot of the times it can also be the issue related to the Discord server, and waiting for its fix is the only solution to get rid of robot voice on Discord.
