Easy video trimming After uploading your file, you can choose the quality and format of the output file. There are no complicated controls — every feature is just one or two clicks away. Upload a video directly to Kapwing using our easy UI. You can even paste a link! Choose start and end times Cut and trim your video to the desired length using sliders. Trim your video. Have a video that's too long to send through Mail or Messages? Or maybe you just. Want to trim video to remove unwanted frames from the start or end of a clip to create your masterpiece? However, how do you trim a video? Can you trim videos on YouTube? Why Do We Need to Trim Video? There is no doubt that the first seconds of a video is very important. Most viewers judge a video based on the first 15 seconds of content.
Trim your video
Have a video that's too long to send through Mail or Messages? Or maybe you just want to share part of a video with your friends and family. With the Photos app, you can change the start and stop time to make your video shorter.
How to trim a video on your iPhone, iPad, or iPod touch
- Open the Photos app and tap the video that you want to edit.
- Tap Edit.
- Move the sliders on both sides of the video timeline to change the start and stop times. To preview your trimmed video, tap the play button .
- Tap Done, then tap Save Video or Save Video as New Clip.
Save Video saves only the trimmed version of the video. Save as New Clip keeps the original version and saves an additional trimmed version in your library.
How to trim a video on your Mac
- Open the Photos app and double-click the video that you want to edit.
- Hover over the video, click the action button , and choose Trim.
- Move the yellow sliders on both sides of the video timeline to change the start and stop times. To preview your trimmed video, click the play button .
- Click Trim.
How to undo a trim
On your iPhone, iPad, or iPod touch: Open the video that you trimmed. How do i download pokemon on my computer. Tap Edit. Tap Revert, then tap Revert to Original.*
On your Mac: Open the video that you trimmed. Click Edit. Click the action button , and choose Reset Trim.
* If you're editing a video that you created using the Save Video as New Clip function, tapping Revert to Original will undo any edits that you've made, such as adjusting exposure or adding a filter. But it won't restore the video to its original length.
Add a filter and rotate your videos

After you take your photo, open the photo in the Photos app and tap Edit. You can rotate, add a filter, and adjust the look of your video in the Photos app. If you don't like your changes, tap Cancel to revert to the original.
On your Mac, open the Photos app and click Edit to adjust the look of your video. If you don't like your changes, click Revert to Original or Reset Adjustments.
Customize your slo-mo video
After you record with the slo-mo camera mode, you can edit which part of your movie plays with the slow motion effect. That means you can have your video play at regular speed, and slow down for the details that you don't want your viewers to miss.
On your iPhone, iPad, or iPod touch, tap Edit on the slo-mo video that you want to edit. On your Mac, just hover over the video. Then use the vertical white lines in the video timeline to set when slo-mo begins and ends.
How Do I Trim A Video In Youtube
Use third-party apps
You can also download third-party apps on your iPhone, iPad, or iPod touch to edit your videos further. Or install third-party photo editing extensions on your Mac to use alongside the built-in tools in Photos. Learn more about editing with third-party extensions on your Mac.
Do more with Photos
- Learn how to take and edit photos on your iPhone, iPad, or iPod touch.
- If you have a 4K video, learn how to edit it with iMovie.
- Store your photos and videos in iCloud Photos so that you can access them everywhere you go.
- Keep your collection organized in the Photos app.
Wondershare UniConverter integrates a full-featured video editor into the program, which enables you to make professional-looking home movies in minutes. Trimming videos is one of the useful features to edit videos, which can remove the unwanted parts as a video shortener by trimming the unwanted part and combining the left clips together, trim a long video into several small segments for convenient sharing or watching. Below lists both video tutorial and detailed steps for you to trim a video.
Trim Video and Combine Video Clips into One - Wondershare UniConverter (Win) User Guide
Step 1 Run Wondershare UniConverter.
Launch Wondershare UniConverter, then choose the Video Editor section.
Step 2 Trim video.
Click the Trim button on the left to get the Trimming window. How to download auto.
Situation 1: Trim the end or the start of the video. If you want to trim the video from the beginning or the end of the video, hang your mouse at the rear/front of the clip (Note: For the Windows version, Here you can move your mouse on the time slider and the icon will appear, click it to write the exact time you want to trim), then click the Cut button to cut the video into two parts.
How Do I Trim A Video In Windows Media Player
Note: For the Mac version, you can set the exact time you want to trim on the marked place as below.
Select the unwanted part you want to trim, and click the Delete button and then the Save button to proceed.
Situation 2: Cut the middle of the video. If you need to cut a section in the middle of the video, drag the slider to the start point of the unwanted part and click the Cut button, then drag the slider to the end point of the unwanted part and click the Cut button, press the Delete button to remove the selected part. After that, click the Save button to reserve the operation.
Situation 3: Cut the unwanted part of one video. If you want to delete one segment and combine the left segments into one file, choose unnecessary segment and click Delete. Then check the option Merge into one file and click Save to confirm.
You'd get 1 video clip in the main interface, without the deleted segment.
Situation 4: Trim a long video into several clips. If you want to trim one long video into several small segments, you can drag the time slider to the place you want to trim and click the Cut to confirm, loop the steps to cut the segments. The video will be divided into several segments (here take 5 segments for example) correspondingly as the screenshot shows. If you just want to trim the video to 5 segments, click the Save button to proceed.
You'll see 5 video clips in the primary interface, each one named with the segment number.
Note: Click the + or – button would zoom in or zoom out the time interval, which helps you to located the trimming place more precisely.
Situation 5: Rearrange the clip position. After subdividing a long video, you can rearrange the clip positions. To do that, select a clip and then drag it into a new area on the Clips pane. Drop it into an empty space or between two clips. The other videos will automatically move. To merge them, click the Merge into one file checkbox and click the OK to save your new settings.
Step 3 Save trimmed video.
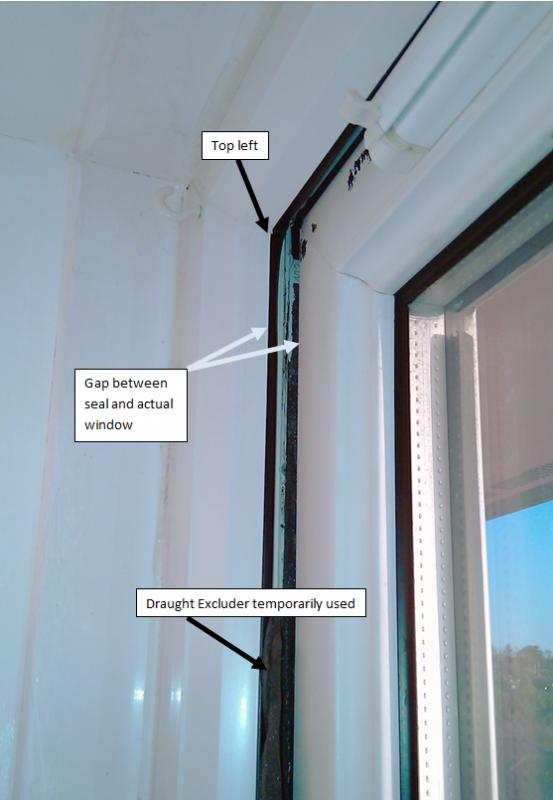
After you take your photo, open the photo in the Photos app and tap Edit. You can rotate, add a filter, and adjust the look of your video in the Photos app. If you don't like your changes, tap Cancel to revert to the original.
On your Mac, open the Photos app and click Edit to adjust the look of your video. If you don't like your changes, click Revert to Original or Reset Adjustments.
Customize your slo-mo video
After you record with the slo-mo camera mode, you can edit which part of your movie plays with the slow motion effect. That means you can have your video play at regular speed, and slow down for the details that you don't want your viewers to miss.
On your iPhone, iPad, or iPod touch, tap Edit on the slo-mo video that you want to edit. On your Mac, just hover over the video. Then use the vertical white lines in the video timeline to set when slo-mo begins and ends.
How Do I Trim A Video In Youtube
Use third-party apps
You can also download third-party apps on your iPhone, iPad, or iPod touch to edit your videos further. Or install third-party photo editing extensions on your Mac to use alongside the built-in tools in Photos. Learn more about editing with third-party extensions on your Mac.
Do more with Photos
- Learn how to take and edit photos on your iPhone, iPad, or iPod touch.
- If you have a 4K video, learn how to edit it with iMovie.
- Store your photos and videos in iCloud Photos so that you can access them everywhere you go.
- Keep your collection organized in the Photos app.
Wondershare UniConverter integrates a full-featured video editor into the program, which enables you to make professional-looking home movies in minutes. Trimming videos is one of the useful features to edit videos, which can remove the unwanted parts as a video shortener by trimming the unwanted part and combining the left clips together, trim a long video into several small segments for convenient sharing or watching. Below lists both video tutorial and detailed steps for you to trim a video.
Trim Video and Combine Video Clips into One - Wondershare UniConverter (Win) User Guide
Step 1 Run Wondershare UniConverter.
Launch Wondershare UniConverter, then choose the Video Editor section.
Step 2 Trim video.
Click the Trim button on the left to get the Trimming window. How to download auto.
Situation 1: Trim the end or the start of the video. If you want to trim the video from the beginning or the end of the video, hang your mouse at the rear/front of the clip (Note: For the Windows version, Here you can move your mouse on the time slider and the icon will appear, click it to write the exact time you want to trim), then click the Cut button to cut the video into two parts.
How Do I Trim A Video In Windows Media Player
Note: For the Mac version, you can set the exact time you want to trim on the marked place as below.
Select the unwanted part you want to trim, and click the Delete button and then the Save button to proceed.
Situation 2: Cut the middle of the video. If you need to cut a section in the middle of the video, drag the slider to the start point of the unwanted part and click the Cut button, then drag the slider to the end point of the unwanted part and click the Cut button, press the Delete button to remove the selected part. After that, click the Save button to reserve the operation.
Situation 3: Cut the unwanted part of one video. If you want to delete one segment and combine the left segments into one file, choose unnecessary segment and click Delete. Then check the option Merge into one file and click Save to confirm.
You'd get 1 video clip in the main interface, without the deleted segment.
Situation 4: Trim a long video into several clips. If you want to trim one long video into several small segments, you can drag the time slider to the place you want to trim and click the Cut to confirm, loop the steps to cut the segments. The video will be divided into several segments (here take 5 segments for example) correspondingly as the screenshot shows. If you just want to trim the video to 5 segments, click the Save button to proceed.
You'll see 5 video clips in the primary interface, each one named with the segment number.
Note: Click the + or – button would zoom in or zoom out the time interval, which helps you to located the trimming place more precisely.
Situation 5: Rearrange the clip position. After subdividing a long video, you can rearrange the clip positions. To do that, select a clip and then drag it into a new area on the Clips pane. Drop it into an empty space or between two clips. The other videos will automatically move. To merge them, click the Merge into one file checkbox and click the OK to save your new settings.
Step 3 Save trimmed video.
Now click the drop-down button beside Output Format: to select the format for the edited video and click Start All to proceed.
When the conversion process ends, you'll see the edited video under the Finished tab.
